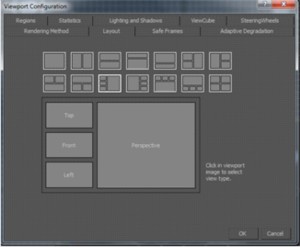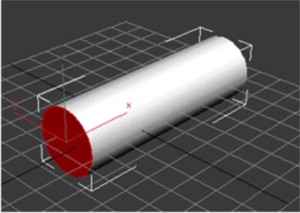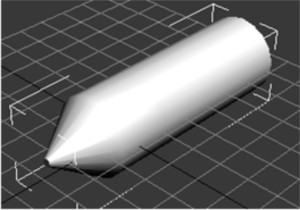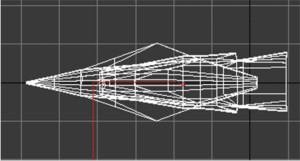Langkah Pertama adalah cylinder sebagai objek awal. Caranya Buka 3D MAX > pada Top viewport buat objek cylinder, dengan mengklik tab Create > Geometry > pilih Cylinder. Dalam kondisi cylinder terpilih pindah ke tab modify pada Parameters rollout atur ukuran cylinder: Radius = 20,Height = 120. Height Segment = 5, Cap Segments = 1, Sides = 18. Jangan lupa mencentangSmooth. (lihat gambar 1).
 |
(Gambar 1)
|
Setelah itu klik Modify pada kotak Modifier List pilih Edit Poly kemudian Klik Polygon > kemudian seleksi bagian atas cylinder dengan menggunakan Select and Move , seperti gambar dibawah ini (lihat gambar 2) :
 |
| (Gambar 2) |
Tahap selanjutnya kita akan lakukan Bevel klik kotak setting Bevel Polygons pada kotak Bevel Type pilihBy polygon, kemudian pada kotak Heightnya di isi H = 6,852, kemudian pada kotak Outline Amount isikan= -1,88 setelah itu kita lakukan Bevel yang kedua, langkah – langkahnya sama dengan yang tadi kita lakukan isikan H= 9,144, Outline Amount (Ao) = -5,575. Bevel yang ketiga H = 10,212, AO = -6,761,kemudian kita lakukan kembali Bevel yang ke empat H = 35,777 AO = - 1,832, selanjutnya kita akan melakukan Bevel yang kelima H = 6,415 AO = 1,14. Selanjutnya kita akan membuat lubang pada botol bagian atas caranya bagian atas cylinder masih dalam keadaan terseleksi dan ditandai adanya warna merah, kemudian kita klik Inset kemudian muncul kotak Inset Type pilih By Polygon, kemudian pada kotakInset Amount isikan = 1,016. Selanjutnya kita mulai membuat lubang pada botol caranya Klik Extrude, pada kotak Extrusion Type pilih By Polygon kemudian pada kotak Extrusion Height = -2,184.
Langkah selanjutnya seleksi botol dengan menggunakan Select and Move untuk memutar botol dari bagian atas menjadi bagian bawah dapat dilakukan dengan cara klik Select and Rotate kemudian akan terlihat sumbu berwarna biru, hijau, dan kuning yang berbentuk 3 garis lingkaran kemudian klik garis yangberwarna kuning kemudian putar garis kuning itu hingga 90 derajat sehingga botol dalam posisi seperti ini
 |
Gambar botol yang berada dalam keadaan terseleksi Select and Rotate
Gambar yang sudah diputar |
Setelah itu kita Klik Modify kemudian pada kotak Modifier List pilih Edit Poly, selanjutnya klik Polygonkemudian seleksi bagian bawah botol seperti gambar di bawah ini :
Kemudian klik Bevel dengan H = 5,408 dan AO = 0,765, selanjutnya kita lakukan Bevel untuk yang kedua kalinya langkahnya sama H = 1,656 AO = -3,294. Setelah itu untuk menghilangkan garis yang berwarna merah dan menon aktifkan Polygon caranya klik tombol Polygon kembali, maka garis merah akan hilang dan otomasi Polygon tidak aktif, setelah itu hasil jadi botolnya seperti ini :
Nah belum selesai nih kita masih harus menghaluskan permukaan botol dan membuat tutup botol, terlebih dahulu kita akan menghaluskan permukaan botol langkah – langkahnya :
Pastikan botol dalam keadaan terseleksi kemudian klik Modify, pada kotak Modifier List pilihTurboSmooth selanjutnya pada kotak Iterations isi dengan nilai = 2 sehingga seperti gambar dibawah ini :
Langkah selanjutnya kita akan membuat tutup botolnya dengan menggunakan Cylinder mengklik tabCreate > Geometry > pilih Cylinder. Dalam kondisi cylinder terpilih pindah ke tab modify pada Parametersrollout atur ukuran cylinder: Radius = 4,872, Height = 8,097. Height Segment = 5, Cap Segments = 1,Sides = 18. Jangan lupa mencentang Smooth. Kemudian atur posisi tutup botol nya sehingga berada tepat di atas botol seperti gambar di bawah ini:
Nah selesai untuk melihat hasilnya kita Render terlebih dahulu caranya Klik Rendering pada Menu Barkemudian pilih Rendering, maka akan muncul gambar seperti di bawah ini
CARA MEMBERI MATERIAL PADA BOTOL
Seleksi botol dengan menggunakan Select and Move, kemudian tekan huruf M pada keyboard maka muncul gambar seperti ini :
Pilih kotak material yang akan digunakan misalnya pilih kotak material ke 2 kemudian klik kiri, setelah itu klik icon Get Material maka muncul seperti ini :
Kemudian pilih Architectural, Klik 2 kali kemudian muncul gambar seperti ini :
Nah pada kotak Templates pilih Ceramic Tile, Glazed. Kemudian pada kotak Transparancy isikan nilai = 100, kemudian pada kotak Diffuse Color ganti dengan Warna Putih, setelah itu klik Assign Material to Selection maka hasilnya akan seperti gambar di bawah ini untuk melihat hasilnya klik Rendering padaMenu Bar pilih Rendering.
Oh, ya background render nyakan berwarna hitam untuk mengganti backgroundnya dengan warna lain dapat dilakukan dengan cara Tekan angka 8 pada Keybord kemudian akan muncul Environment and Effects, nah klik Color kemudian ubah menjadi warna putih lalu Ok, kemudian klik Close. Selanjutnya tinggal di render maka hasinya seperti ini :
Terimakasih Silahkan Mencoba











 Rabu, Juni 04, 2014
Rabu, Juni 04, 2014
 Unknown
Unknown






 Rabu, Juni 04, 2014
Rabu, Juni 04, 2014
 Unknown
Unknown



 Rabu, Juni 04, 2014
Rabu, Juni 04, 2014
 Unknown
Unknown